HOW TO
WHITELIST EMAILS
How To Put Emails On Your Inbox’s Whitelist
We’re all familiar with our inbox spam folder. This is where emails that we aren’t interested in go to die and depending on your settings; it will be permanently removed from your mailbox after 30 days. We can mark emails that we don’t want to receive as spam, but sometimes we find unread emails in our spam folders that have gone under our radar. Often these contain time limited offers or events that have now long passed, and there’s nothing more frustrating that knowing that you’ve missed out.
What happens in cases when you’ve subscribed to emails, but they end up in the spam folder? How do you prevent this? You’ll need to add them to your ‘whitelist’. A whitelist comprises of a list of email addresses and domain names that your service provider’s email blocking program will allow. You will never miss another email that’s important to you again.
Why Is This Important?
The problem of spam has grown substantially over recent years, and that’s why blocking programs have become more prevalent. Spam is a nuisance to everyone, and it’s also accompanied by a slight fear that it might harbour a virus or malware. The step that service providers have taken to protect you from spam is commendable because it limits this risk from spreading. If many people have been flagging similar emails as inappropriate or as spam, they could automatically end up in your spam folder. Below you’ll see some ways that you can make sure this doesn’t happen.
Gmail
Locating the incorrectly labelled email in your Gmail account and move the email to you “primary” folder. This will keep it from going to your spam folder in future.
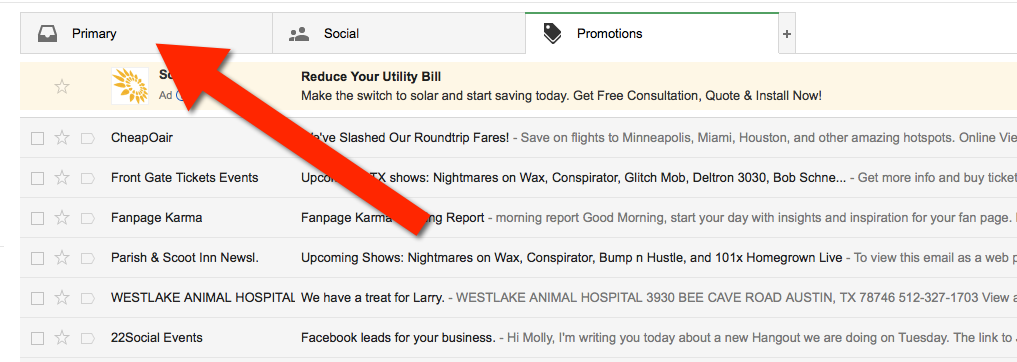
Outlook 2003 & Later
Locate the email in your inbox and right click on the mail. Scroll down the pop-up menu to the “Junk Email” option and click on “Add Sender To Safe Sender List”.
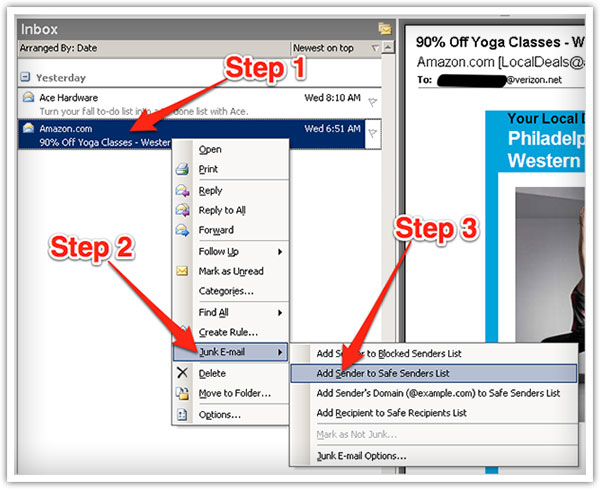
When you open the email, you can add the sender’s email address to your contacts by clicking the plus sign that shows up next to the sender’s name.
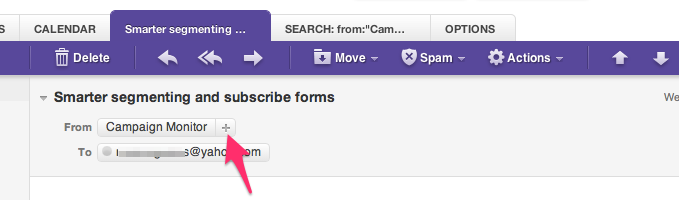
Mac Mail
With Mac, you need to follow a lengthier process. Click on the “mail” button at the top of your screen, then click on “preferences” and then add a rule. You can name the rule that you want to add by typing it in the description box. Use the settings of “If any of the following conditions are met: From Contains.” Add the email address of the sender in the field besides “contains”. You can then add it to your inbox by moving the message to your inbox.
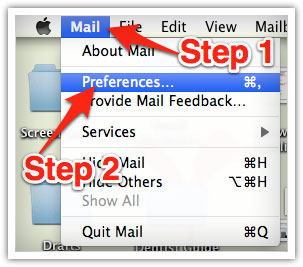
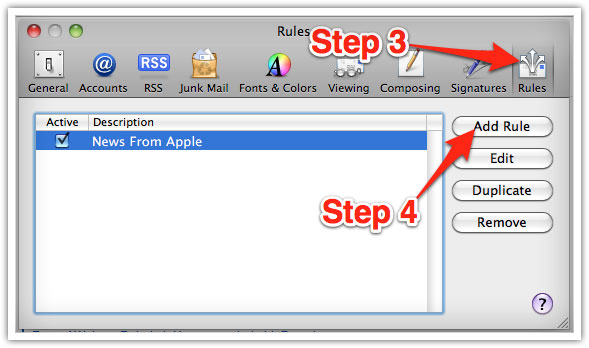

Congratulations – you’ll never miss another email again. For more assistance with your inbox, please contact Win More Clients for more assistance with managing your inbox.
